Make gif background transparent online
Table of Contents
Table of Contents
If you are a graphic designer, you know how important it is to be able to create images with transparent backgrounds. Whether you’re designing a website or creating a logo, having the ability to remove the background from an image can make all the difference in the final product. In this blog post, we will show you how to make background transparent in Corel Draw.
As a graphic designer, you may know the frustration of working with an image that has a background you want to remove. It can be time-consuming and sometimes even impossible to remove the background without the right tools. This is where Corel Draw comes in, as it has some of the best tools for making backgrounds transparent.
The first step to making a background transparent in Corel Draw is to open the image you want to edit. Then, select the image and head to the “Toolbox” on the left-hand side of the screen. Under the “Toolbox,” you will see a “Mask” icon. Click on this icon to access the “Mask” menu.
Once you are in the “Mask” menu, select the “Transparent” option. You will see the background of the image turn transparent, allowing you to see the underlying layer or color. From here, you can make any additional adjustments to your image, save it, and use it in your project.
To summarize, creating a transparent background in Corel Draw is a straightforward process. There are just a few steps involved, and with the right tools, you can create professional-grade images quickly and easily. This will help make your designs stand out and make your workflow more efficient.
How to Make Background Transparent in Corel Draw: Tips and Tricks
I remember the time when I had to remove the background from an image I created in Corel Draw. It was challenging to figure out how to do it, and I ended up spending a lot of time trying to find the right tools to use. However, once I discovered the “Mask” tool in Corel Draw, it made everything so much easier.
Here are a few tips and tricks that I found useful when working on this specific task:
- Use the “Mask” tool to create a transparent background quickly and easily.
- Make sure you have the right selection tools to remove the background from an image.
- Always save your work regularly as you progress.
By following these tips, you will be able to create professional-grade images in no time.
Why is Making Background Transparent Important?
Making the background of an image transparent is crucial when it comes to designing logos, creating website graphics, and editing photos. By removing the background of an image, you allow for more flexibility in how the image is presented in different contexts.
Whether you’re designing a new website or creating a marketing campaign, having a transparent background in your images can help make your designs stand out.
Step-by-Step Method for How to Make Background Transparent in Corel Draw
Here is the step-by-step process for making a background transparent in Corel Draw:
- Open the image you want to edit in Corel Draw.
- Select the image and head to the “Toolbox” on the left-hand side of the screen.
- Click on the “Mask” icon to access the “Mask” menu.
- Select the “Transparent” option.
- You will see the background of the image turn transparent.
- Make any additional adjustments to your image, save it, and use it in your project.
Additional Tips and Tricks for How to Make Background Transparent in Corel Draw
Here are a few additional tips and tricks to help you make the most out of your Corel Draw experience:
- Use the “Paste Special” tool to paste images, as it allows you to choose which format to paste the image in.
- Take advantage of keyboard shortcuts, as they can save you time and help you work more efficiently.
- Save your work regularly in case of a power outage or system crash.
Question and Answer
Q: Can I make backgrounds transparent in other software besides Corel Draw?
A: Yes, you can make backgrounds transparent in various software applications such as Photoshop and GIMP.
Q: Why do I need to make backgrounds transparent?
A: Making backgrounds transparent can help make your designs stand out and give you more flexibility in how the image is presented.
Q: How can I edit an image after making the background transparent?
A: Once you have made the background transparent, you can edit the image just like any other image, such as crop, resize, adjust brightness and contrast, and apply filters.
Q: Can I use images with transparent backgrounds in Microsoft Office applications?
A: Yes, you can use images with a transparent background in Microsoft Office applications. However, you may need to adjust the image’s size and placement in the document as it may not display correctly initially.
Conclusion of How to Make Background Transparent in Corel Draw
In conclusion, having the ability to make backgrounds transparent is essential for any graphic designer. Corel Draw has some of the best tools for removing backgrounds, making it an ideal software application for designing stunning graphics. By following the tips and tricks outlined in this blog post, you will be able to create professional-grade images quickly and easily. Happy designing!
Gallery
Make Logo Transparent Background Png In Just 1hrs By Businesspro9
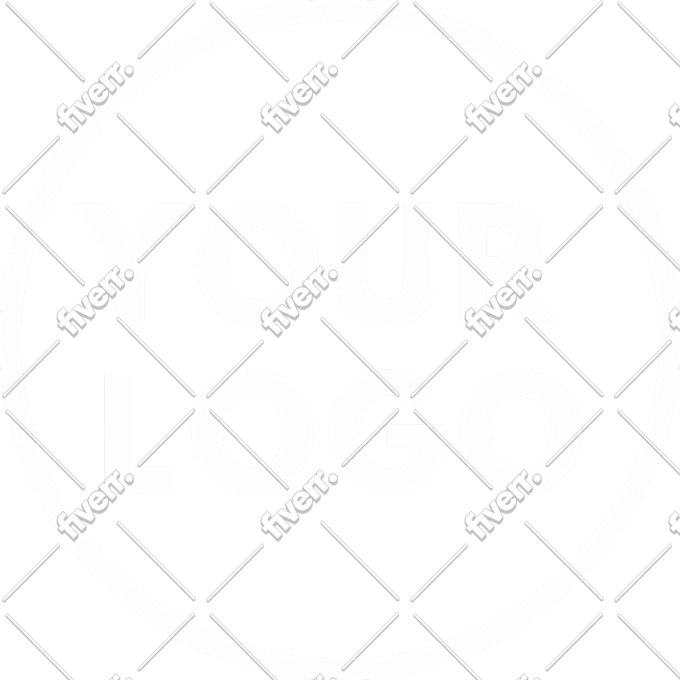
Photo Credit by: bing.com / 1hrs highly
Download High Quality Create Transparent Background Design Transparent
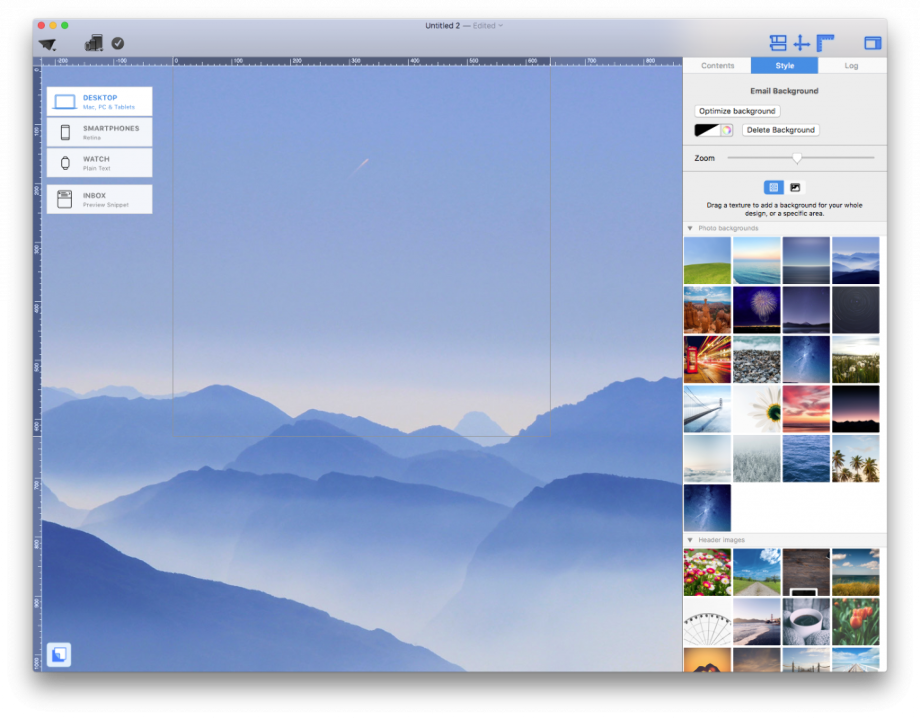
Photo Credit by: bing.com /
Make Gif Background Transparent Online - Pick Your Clip, Edit It
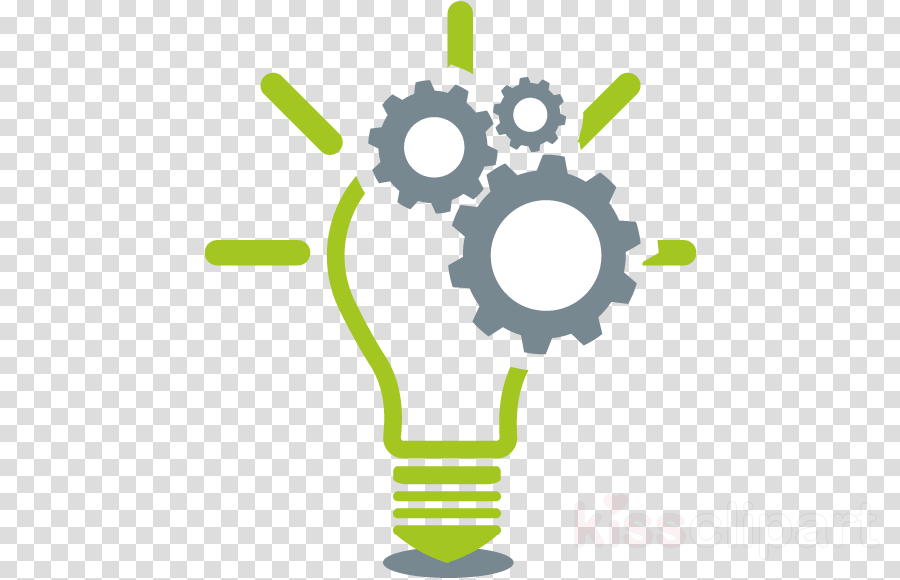
Photo Credit by: bing.com /
How To Make Png Pictures In Photoscape - Free Photo Editing Effects
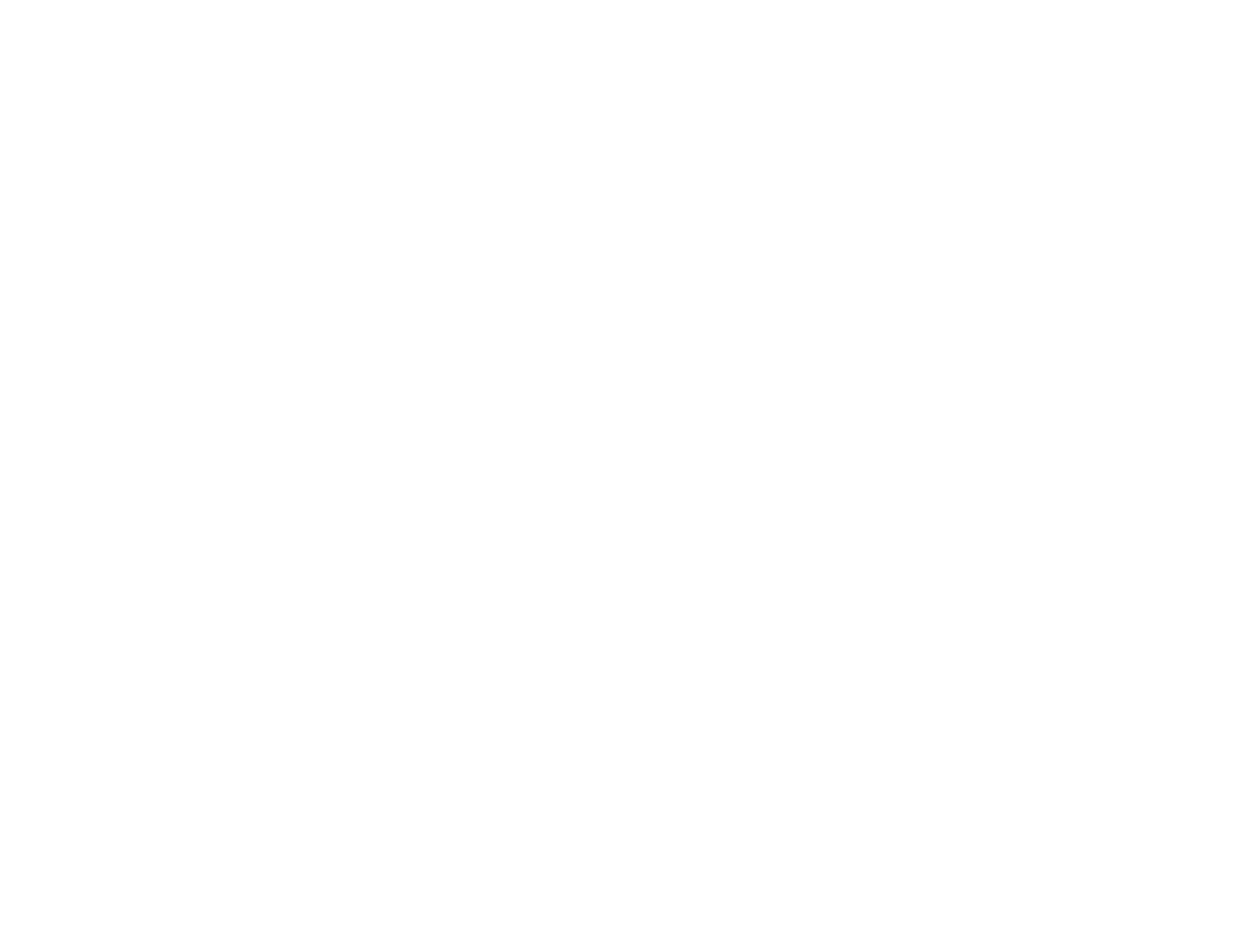
Photo Credit by: bing.com / transparent editor photoscape background make effects editing click please
Make Image Clipart Background Transparent 10 Free Cliparts | Download

Photo Credit by: bing.com / makeup transparent clipart background make logo artist eyelashes cosmetics eye clip fashion clipground cliparts webstockreview library





